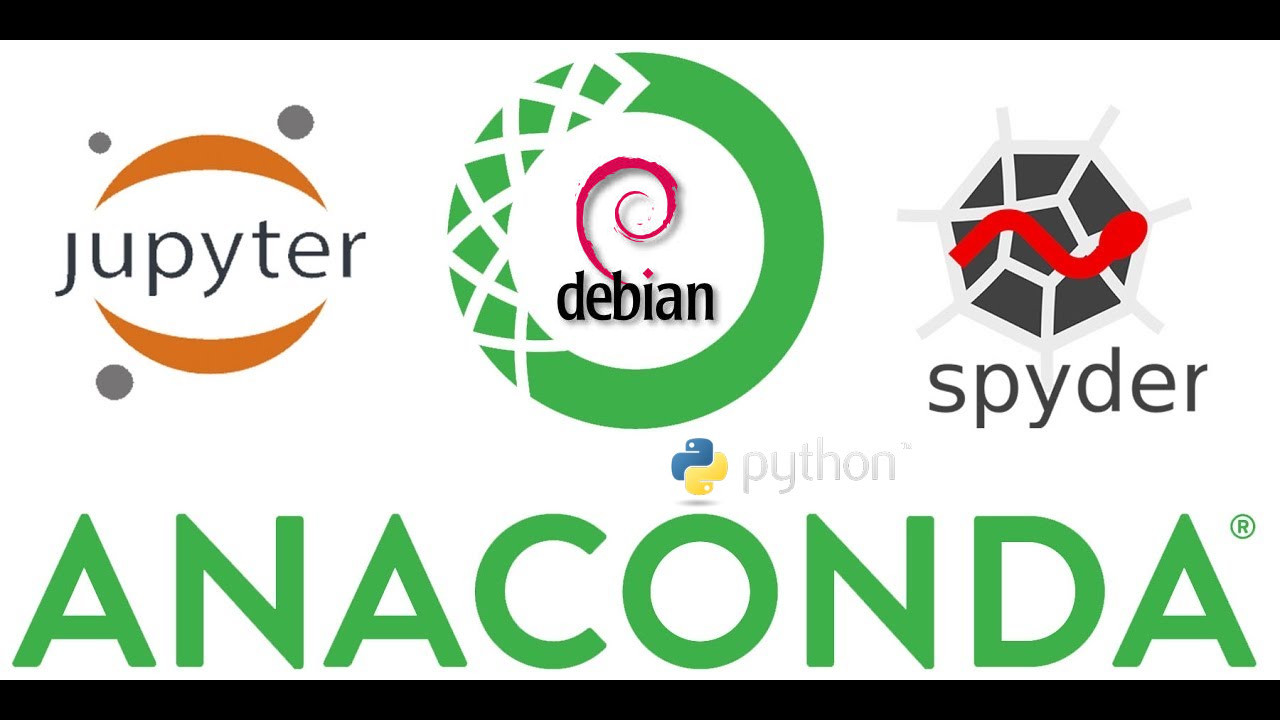Андрій Овчаров
Latest posts by Андрій Овчаров (see all)
- Як протистояти вербуванню до деструктивного культу (секти) -
- Про мовні права громадян: не просити, а вимагати -
- Розпізнати секту вчасно, щоб не стати сектантом -
- Носіння маски під час відвідування закладів харчування і перукарень: правові питання -
- Установка и настройка пользовательской сборки Systemback (GNU/Linux) -
Как правильно установить «Anaconda» и как подключить «Anaconda-Navigator» к Debian 10.
Знакомясь с языком программирования Python, вы наверняка встречали в учебниках или видеокурсах название «Anaconda».
Anaconda — дистрибутив языков программирования Python и R, включающий набор популярных свободных библиотек, объединённых проблематиками науки о данных и машинного обучения. Основная цель — поставка единым согласованным комплектом наиболее востребованных соответствующим кругом пользователей тематических модулей (таких как NumPy, SciPy, Astropy и других) с разрешением возникающих зависимостей и конфликтов, которые неизбежны при одиночной установке. По состоянию на 2019 год, Anaconda содержит более 1,5 тыс. модулей. Благодаря этому, дистрибутив сейчас становится более популярным.
Основная особенность дистрибутива — оригинальный менеджер разрешения зависимостей conda с графическим интерфейсом «Anaconda Navigator», что позволяет отказаться от стандартных менеджеров пакетов (таких, как pip для Python). Дистрибутив скачивается единожды, и вся последующая конфигурация, в том числе установка дополнительных модулей, может проводится в офлайне. Кроме того, обеспечивается возможность ведения нескольких изолированных сред с раздельным разрешением версионных зависимостей в каждой.
Поддерживаются платформы Linux (x86-64), Windows (i686, x86-64) и macOS. Распространяется по лицензии BSD.
Благодаря поддержке нескольких платформ, она становится удобной в использовании, ведь теперь со своими проектами на Python можно работать независимо от платформы.
Так как я отношусь к пользователям, у которых на компьютере одновременно установлены и OS Windows 10 и OS Debian GNU/Linux 10, мне очень захотелось установить «Anaconda» и «Anaconda-Navigator» на обе системы. По началу я установил её на Windows 10, но вот недавно я попытался установить и настроить её на Debian 10. И тут возникли небольшие проблемы – у меня не оказалось ярлыка запуска «Anaconda-Navigator» в Меню приложений Debian.
В этой публикации я расскажу, как правильно установить «Anaconda» и как подключить «Anaconda Navigator» к Debian 10. Я надеюсь что мои рекомендации помогут вам избежать подобных проблем.
Установка «Anaconda»
Для того чтобы установить дистрибутив «Anaconda» в Debian GNU/Linux 10, необходимо перейти на веб-сайт разработчика и скачать установочный пакет.
Для этого, на сайте разработчика переходим во вкладку «Download»:
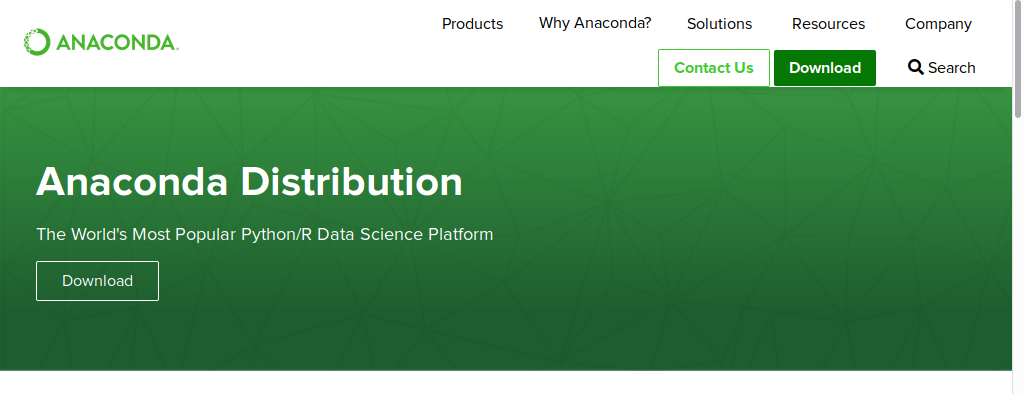
После этого, ниже на странице из перечня предложенных операционных систем выбираем «Linux». Если вы заходите на этот веб-сайт с дистрибутива Linux, то эта вкладка будет выбрана автоматически.
Далее выбираем ту версию Python, с которой мы желаем работать. Нажатием кнопки «Download» загружаем установочный пакет «Anaconda». Я бы рекомендовал скачать и установить обе версии.
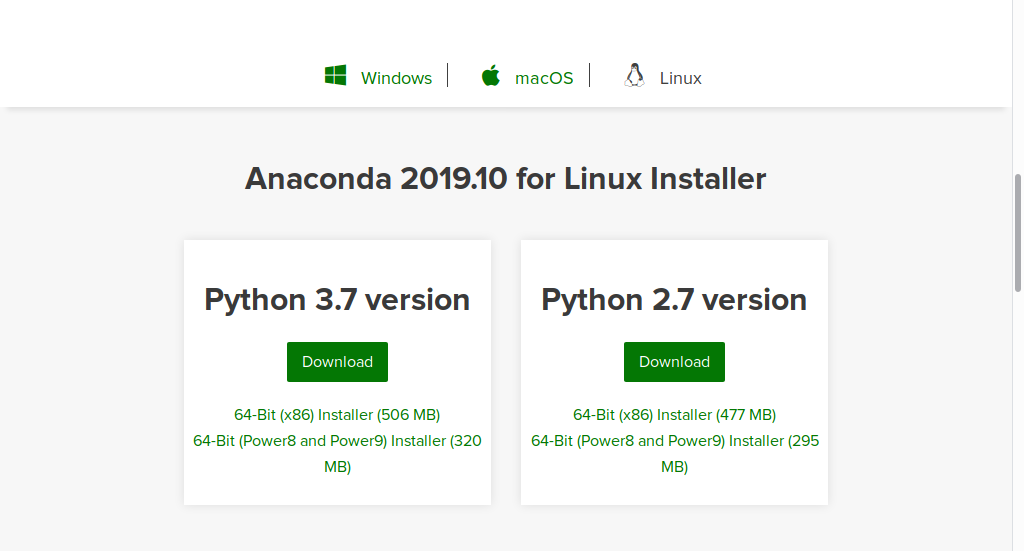
Загрузка пакета может занять некоторое время, которое зависит от скорости вашего подключения к Интернету.
После успешной загрузки установочный пакет или пакеты имеют следующий вид:

Как видим из наименования установочного пакета дистрибутива «Anaconda», в конце которого имеется расширение .sh, этот пакет является скриптом bash. А значит, для его установки нам потребуется терминал Linux.
Откроем терминал в директории, где находится загруженный файл с этим пакетом и вводим команду для его установки.
Если вы скачали пакет с Anaconda2, то в терминал вводим команду:
sh ./Anaconda2-2019.10-Linux-x86_64.sh

Если же, вы скачали пакет с Anaconda3, то в терминал вводим следующую команду:
sh ./Anaconda3-2019.10-Linux-x86_64.sh

Далее нажимаем клавишу Enter и подтверждаем принятие лицензионного соглашения, прописав «yes» в терминале.
Также программа установки спросит вас о выборе директории для установки дистрибутива «Anaconda». Оставьте ту, которую предложит установщик. По умолчанию это домашняя директория, поэтому просто впишете «yes».
Установка «Anaconda» может занять некоторое время. Но несмотря на это, дистрибутив будет успешно установлен в Linux. Но не во всех случаях ярлык запуска «Anaconda-Navigator» можно найти в Меню приложений Linux.
О том, как настроить запуск «Anaconda-Navigator» в Debian, мы поговорим в следующем разделе этой публикации.
Настройка запуска «Anaconda-Navigator» в Debian
Очень часто, работая с любым дистрибутивом Linux, в том числе и с Debian, приходится создавать вручную ярлыки запуска портативных приложений или даже скриптов. Если вы хоть раз устанавливали портативные приложения, то, наверное, у вас возникало желание создать ярлык программы и поместить его в Меню приложений дистрибутива. Так вот, как раз ваш навык по созданию подобных ярлыков здесь и пригодится, поскольку мы будем создавать ярлык для запуска «Anaconda-Navigator».
Можно, конечно, запустить навигатор и через терминал, воспользовавшись командой: anaconda-navigator, но лично мне захотелось, чтобы ярлык «Anaconda-Navigator» был в разделе «Разработка» Меню приложений XFCE Debian, ведь так мне удобнее.
Итак, приступим!
Вначале мы напишем ярлык для запуска «Anaconda-Navigator», потом – скрипт bash для запуска этого ярлыка.
Для успешного создания ярлыка запуска «Anaconda-Navigator» и скрипта старайтесь точно выполнять указания пошагово.
Создание ярлыка для запуска «Anaconda-Navigator» для Anaconda 2
- Откройте любой текстовый редактор. Редактор не имеет значение.
- Впишите в него следующий текст:
[Desktop Entry]
Version=1.0
Type=Application
Name=Anaconda-Navigator
GenericName=Anaconda
Comment=Scientific Python Development Environment – Python2
Comment[ru]=Научная среда разработки Python – Python2
Exec=/bin/bash “/home/datosh/.anaconda/navigator/anaconda.sh”
Categories=Development;Science;IDE;Qt;Education;
Icon=/home/datosh/anaconda2/lib/python2.7/site-packages/anaconda_navigator/static/images/anaconda-icon-256×256.png
Terminal=false
StartupNotify=true
MimeType=text/x-python;
Keywords=programming;code;web;editor;development;html;php;python;
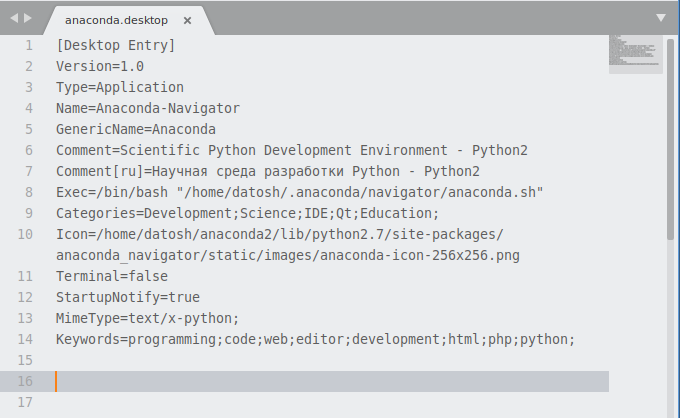
Важное замечание: в строках под № 8 и 11 слово «datosh» обязательно необходимо заменить на ваше имя пользователя.
После этого сохраните файл под именем anaconda.desktop.
Создание ярлыка для запуска «Anaconda-Navigator» для Anaconda 3
- Откройте любой текстовый редактор. Редактор не имеет значение.
- Впишите в него следующий текст:
[Desktop Entry]
Version=1.0
Type=Application
Name=Anaconda-Navigator
GenericName=Anaconda
Comment=Scientific Python Development Environment – Python3
Comment[ru]=Научная среда разработки Python – Python3
Exec=/bin/bash “/home/datosh/.anaconda/navigator/anaconda.sh”
Categories=Development;Science;IDE;Qt;Education;
Icon=/home/datosh/anaconda3/lib/python3.7/site-packages/anaconda_navigator/static/images/anaconda-icon-256×256.png
Terminal=false
StartupNotify=true
MimeType=text/x-python;
Keywords=programming;code;web;editor;development;html;php;python;
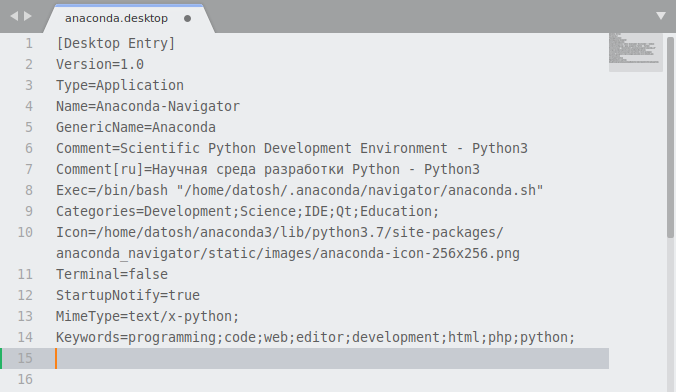
Важное замечание!
- В строках под № 8 и 11 слово «datosh» обязательно необходимо заменить на ваше имя пользователя.
- В строке под № 10 вместо слова «python3.7», укажите действительную версию Python.
Для этого перейдите в свою домашнюю директорию и откройте папку: anaconda3/lib/. Там поищите папку «python» с номером версии python, что и будет его версией, используемой «Anaconda».
После этого сохраните этот файл под именем anaconda.desktop.
Если же вы установили обе версии: Anaconda2 и Anaconda3, то нет необходимости создавать отдельные ярлыки. Достаточно создать один ярлык для одной версии, а затем в «Anaconda-Navigator» можно выбрать иную версию.
Отложим пока в сторону наш ярлык и снова перейдём в текстовый редактор для написания скрипта bash.
Давайте снова создадим пустой документ и впишем в него следующее содержимое:
Для Anaconda2:
#!/bin/bash
export CONDA_PYTHON_EXE=/home/datosh/anaconda2/bin/python
export PATH=/home/datosh/anaconda2/bin:$PATH
python /home/datosh/anaconda2/bin/anaconda-navigator
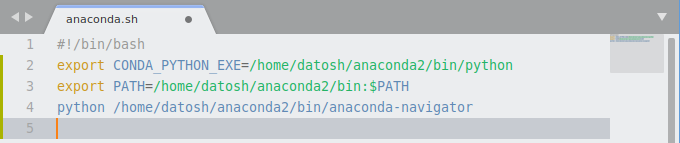
Важное замечание!
- Во всех строках скрипта слово «datosh» обязательно необходимо заменить на ваше имя пользователя.
После этого сохраните файл под именем anaconda.sh
Для Anaconda3:
#!/bin/bash
export CONDA_PYTHON_EXE=/home/datosh/anaconda3/bin/python
export PATH=/home/datosh/anaconda3/bin:$PATH
python /home/datosh/anaconda3/bin/anaconda-navigator
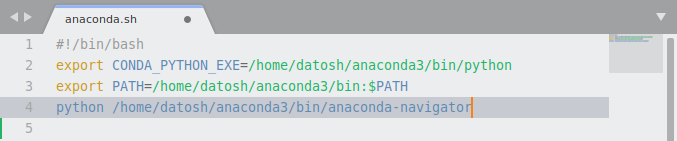
Важное замечание: во всех строках скрипта слово «datosh», обязательно необходимо заменить на ваше имя пользователя.
После этого сохраните файл под именем anaconda.sh
Аналогично как с ярлыками, если вы установили обе версии Anaconda, то создавать скрипты для каждой версии отдельно нет необходимости. Достаточно создать для одной – для той, для которой вы создали ярлык.
Теперь, чтобы собранные нами ярлык со скриптом заработали правильно, нам необходимо скопировать их в соответствующие директории.
Для этого, с правами обычного пользователя (без root) созданный нами скрипт anaconda.sh, копируем в скрытую директорию «.anaconda», которая была создана после установки Anaconda и расположена в вашей домашней директории. У меня она находится по адресу: /home/datosh/.anaconda.
После этого, уже с правами root, копируем созданный нами ярлык anaconda.desktop по следующему адресу: /usr/share/applications.
По завершении этих несложных операций переходим в Меню приложений Debian, и в разделе «Разработка» мы найдём ярлык запуска «Anaconda-Navigator», где, после его нажатия, у нас успешно запустится навигатор, в котором есть приложения, уже установленные, и их можно выбрать для работы:
- Библиотека «JupyterLab»;
- Веб-оболочка «Jupyter Notebook» для IPython;
- IDE «Spyder», – свободная и кроссплатформенная интерактивная IDE для научных расчетов на языке Python, обеспечивающая простоту использования функциональных возможностей и легковесность программной части.
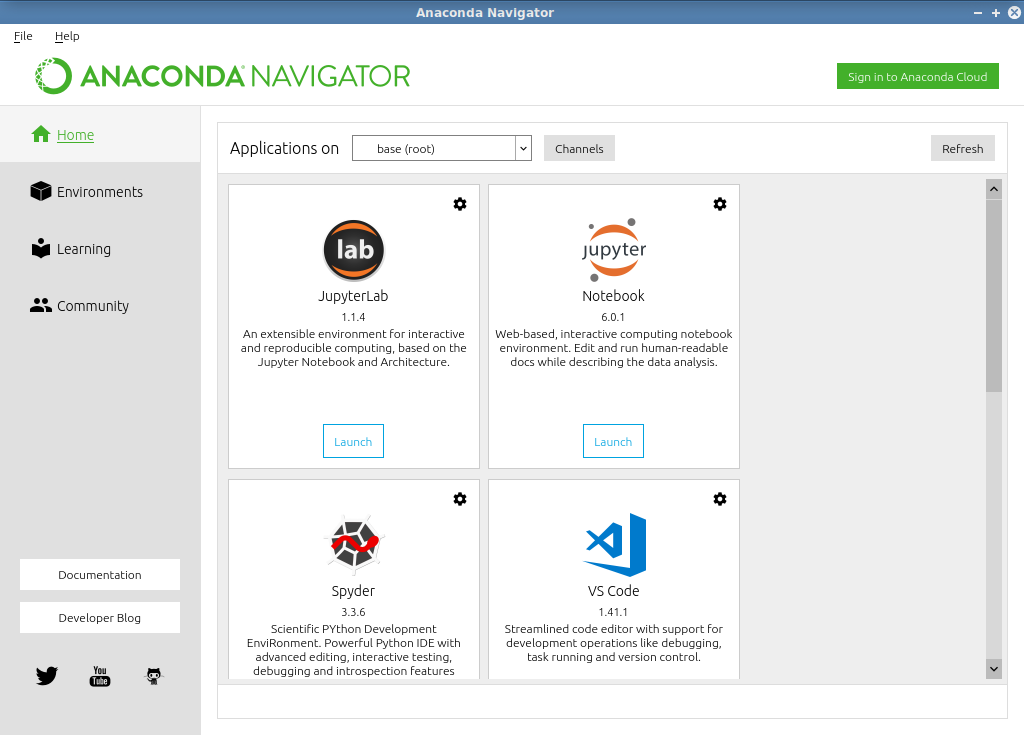
По желанию можно доустановить дополнительные компоненты навигатора.