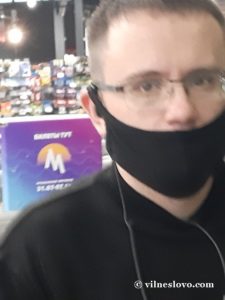Listing по установке и настройке программ для Debian GNU/Linux 10 XFCE (64-bit)
Андрій Овчаров
Latest posts by Андрій Овчаров (see all)
- Як протистояти вербуванню до деструктивного культу (секти) -
- Про мовні права громадян: не просити, а вимагати -
- Розпізнати секту вчасно, щоб не стати сектантом -
- Носіння маски під час відвідування закладів харчування і перукарень: правові питання -
- Установка и настройка пользовательской сборки Systemback (GNU/Linux) -
Очень часто для ускорения процесса установки необходимых программ после установки Debian GNU/Linux 10 XFCE (https://www.debian.org), а также его настройки выручают пошаговые инструкции выполнения действий. Такие инструкции называются листингами. Они имеются у каждого опытного пользователя времязатратного дистрибутива Linux. К числу таких дистрибутивов относится и Debian GNU/Linux 10.
Под термином «времязатратный дистрибутив» подразумевается дистрибутив, на настройку которого уходит продолжительное время – как правило, свыше часа. А так как человеку свойственно забывать, какие именно он устанавливал программы и последовательность выполнения настроек дистрибутива, который устанавливался несколько месяцев назад, то создаются такие подсказки. Такие листинги, как показала практика, очень выручают при повторной установке этого же самого дистрибутива или иного. Особенно это касается программного обеспечения, ведь в большинстве случаев независимо от дистрибутива, мы очень часто используем одни и те же программы.
Предложенный листинг по установке программ и настройке дистрибутива Debian GNU/Linux 10 XFCE, с рабочим окружением XFCE, был разработан мною с учётом моих личных предпочтений, но я надеюсь, что он станет полезным каждому, кто ищет ответ на вопрос о том, как настроить Debian 10 XFCE после его установки и какие необходимо устанавливать программы.
В основе этого листинга находятся мои наработки от предыдущих версий Debian и рекомендации других пользователей из Сети.
Чтение и выполнение рекомендаций листинга выполняется пошагово. Все упомянутые в папках программы находятся в отдельном zip архиве.
Listing Debian 10 XFCE (x64)_ru
# Автор: Андрей Овчаров – datoshcode@gmail.com
# В папке “manual” есть Руководство пользователя в картинках по установке Debian 10.
# Для правильной установки всех нижеуказанных программ, вначале необходимо извлечь содержимое архива в любую папку, а затем выполнять работу с Терминалом находясь в этой папке.
# Если в тексте команд будет встречаться слово «datosh», то его необходимо заменить на своё имя пользователя.
Соглашение по работе с текстом листинга
Если в тексте листинга будет встречаться слова имеющие этот шрифт, то это команда для терминала Linux, которую следует ввести.
Весь остальной текст — для прочтения и ввода в текстовом редакторе.
1. Перечень программ, устанавливаемые по листингу
Перечень и описание программ:
- balena-etcher-electron (v.1.5) – запись образов на SSD карты и usb флешки.
- virtualbox (v.6.0) – программный продукт виртуализации для операционных систем Microsoft Windows, Linux, FreeBSD, macOS, Solaris/OpenSolaris, ReactOS, DOS и других.
- wine (v.4.0) – свободное программное обеспечение, позволяющее пользователям UNIX-подобных операционных систем, с поддержкой архитектур CPU x86, AMD64 (и других архитектур CPU, при наличии совместимости с ними запускаемых приложений) исполнять 16-, 32- и 64- битные приложения, в том числе игры, созданные исключительно для Microsoft Windows, без наличия при этом установленной Microsoft Windows.
- viber (v.7.0.0) – приложение-мессенджер, которое позволяет отправлять сообщения, совершать видео и голосовые VoIP звонки через интернет.
- Syblime Text (v.3207) – проприетарный текстовый редактор. Поддерживает плагины на языке программирования Python.
- fbreader – Графическая программа для чтения электронных книг в различных форматах. Работает в операционных системах Android, Linux, Mac OS X, Windows, BlackBerry OS и других. Является программным обеспечением с открытым исходным кодом.
- kazam (v.1.4.5) – Графическая программа для записи всего того, что происходит на экране монитора (скринкастер).
- openshot (v.2.4.3) – это свободный нелинейный видеоредактор с открытым исходным кодом для FreeBSD, Linux и Windows, построенный с помощью Python, GTK и MLT Framework.
- xchm (v.1.23) – компьютерная программа для чтения электронных книг в формате chm.
- timeshift (v.19.1) – Графическая программа для создания снимков системы и восстановления системы.
- redshift, redshift-gtk – небольшая, кроссплатформенная (Windows, Linux) программа, которая изменяет цветовой профиль экрана в зависимости от времени суток (аналог f.lux), делая работу за компьютером более комфортной и оберегая Ваше зрение.
- uget (v.2.2.1) – менеджер зачачек файлов с Интернета.
- zip unzip – архиватор zip.
- rar unrar – архиватор rar.
- bluetooth, pulseaudio-module-bluetooth, blueman, bluez-firmware, bluewho – передача файлов по bluetooth.
- darktable – свободно распространяемая программа с открытым исходным кодом, ориентированная на обработку и каталогизацию изображений в формате raw. Содержит большой набор операций редактирования изображений, и в первую очередь ориентирована на автоматизацию рабочих процессов фотографа, обрабатывающего большое количество изображений.
- brasero (v.3.12) – прожиг CD-DVD дисков.
- bleachbit (v.2.0) – графическая программа для удаления ненужных файлов.
- ttf-mscorefonts-installer – проприетарные шрифты от Microsoft.
- mc (Midnight Commander) – двопанельный консольный файловый менеджер в окне терминала, аналог менеджера Far.
- gimp (v.2.10) – свободно распространяемый растровый графический редактор, программа для создания и обработки растровой графики и частичной поддержкой работы с векторной графикой.
- qbittorrent (v.4.1.5) – менеджер зачачек торрент файлов с Интернета.
- caffeine – временное отключение экранной заставки и режима сна компьютера.
- youtube-dl – консольная программа для загрузки видео с YouTube.
- playonlinux – надстройка над Wine, которая позволяет легко устанавливать и использовать в Linux большое количество игр, разработанных для Windows.
- winetricks – вспомогательный скрипт для загрузки и установки различных распространяемых библиотек, необходимых для запуска некоторых программ в Wine, а так же настройки окружения.
- simple-scan (v.3.30) – Графическая программа для сканирования документов.
- telegram-desktop – кроссплатформенный мессенджер, позволяющий обмениваться сообщениями и медиафайлами многих форматов.
- default-jre, default-jdk – бесплатно распространяемый компанией Oracle Corporation (ранее Sun Microsystems) комплект разработчика приложений на языке Java, включающий в себя компилятор Java (javac), стандартные библиотеки классов Java, примеры, документацию, различные утилиты и исполнительную систему Java (JRE). В состав JDK не входит интегрированная среда разработки на Java, поэтому разработчик, использующий только JDK, вынужден использовать внешний текстовый редактор и компилировать свои программы, используя утилиты командной строки.
- screenfetch – консольная программа для отображения базовых сведений о системе.
- htop – консольная программа, предназначенная для вывода на терминал списка запущенных процессов и информации о них (монитор процессов).
- ranger – консольный, многопанельный файловый менеджер, который поддерживает плагины, написанные на Python.
- gtkhash (v.1.2) – Графическая программа (на GTK) с открытым кодом для расчёта контрольных сумм файла по алгоритмам: MD5, MD6, SHA1, SHA256, SHA512, RIPEMD, TIGER, WHIRLPOOL.
- gdebi (v.0.9.5) – Графическая программа для проссмотра и установки .deb пакетов программ.
- gnome-calculator – калькулятор.
- qmmp (v.1.2) – универсальный и свободный аудиопроигрыватель для UNIX-подобных операционных систем и Windows с открытым исходным кодом.
- software-properties-common – Это программное обеспечение обеспечивает абстракцию используемых репозиториев apt. Это позволяет легко управлять своими дистрибутивами и независимыми поставщиками программного обеспечения. На практике это означает, что он предоставляет некоторые полезные скрипты для добавления и удаления PPA.
- systemback (v.1.8.) – Графическая программа для создания снимков системы, восстановления системы и создание iso образов системы.
Программы, устанавливаемые с помощью deb пакетов, которые расположены в папке “debs_progs”:
- В папке “cherrytree” находятся два .deb пакета:
– cherrytree_0.38.9-0_all.deb;
– python-gtksourceview2_2.10.1-3_amd64.deb;
они необходимы для установки программы cherrytree;
- code_1.37.1-1565886362_amd64.deb – это пакет для установки VS Code v.1.37;
- grub-customizer_5.1.0-1_amd64.deb – это пакет для установки grub-customizer;
- mugshot_0.4.2-1_all.deb – это пакет для установке программы “Обо мне”;
- opera-stable_63.0.3368.35_amd64.deb – это пакет для установки браузера Opera v.63;
- teamviewer_14.4.2669_amd64.deb – это пакет для установки teamviewer;
- timeshift_19.01+ds-2_amd64.deb – это пакет для установки timeshift.
- skypeforlinux-64.deb – это пакет для установки skype.
- tor – браузер для анонимного посещения Интернета с защитой от прослушивания. (Портативная программа, расположена в папке arch).
- winrar (v.4.0) – графическая программа архиватор WinRar для Windows. (Инсталлятор расположен в папке “windows_progs”).
- chrome (v.76.0) – веб-браузер. (это .deb пакет расположен в папке debs_progs)
- seahorse (пароли и ключи)- графическая программа для раблокировки ключей.
- Wunderlist — это замечательное и очень простое приложение, которое позволяет управлять списком дел, создавать задачи, управлять ими, отличный планировщик задач с которым вы никогда не забудете про свои планы. Не имеет разницы, что вы собираетесь сделать, например захотите поделиться списком покупок с любимым человеком (девушкой), а возможно с другом или же вы деловой человек и работаете над проектом используя Wunderlist, с этим замечательным приложением вы сможете легко создавать нужные вам задачи, сможете ими поделиться, по степени решения можете вычеркивать завершенные задачи. (это .deb пакет расположен в папке debs_progs)
- Double Commander – Двопанельный графический файловый менеджер аналог Total Commander (можно установить через терминал используя apt install doublecmd-gtk или в папке arch есть портативная версия, которую необходимо распаковать в домашнюю папку.)
- FileZilla – Бесплатный FTP клиент. (Портативная программа расположена в папке arch)
- Node.js (nodejs, npm, build-essential) – это платформа для разработки приложений на языке JavaScript, позволяющая быстро создавать приложения, работающие в сети. Использование JavaScript одновременно на клиентской и на серверной стороне позволяет сделать разработку более унифицированной и спроектированной в рамках единой системы.
2. Установка и удаление программ
- Команды в Терминал следует вводить с правами root:
su
- Обновляем пакеты:
apt-get -y update
- Подключение пакетов и ключа для загрузки etcher (balena-etcher-electron):
echo “deb https://deb.etcher.io stable etcher” | tee /etc/apt/sources.list.d/balena-etcher.list
apt-key adv –keyserver keyserver.ubuntu.com –recv-keys 379CE192D401AB61
- Подключение пакетов для загрузки viber:
apt install snapd
snap install viber-unofficial
env BAMF_DESKTOP_FILE_HINT=/var/lib/snapd/desktop/applications/viber-unofficial_viber.desktop /snap/bin/viber-unofficial.viber %U
# Ярлык для запуска Viber находится в папке “desktop” на диске (флешке).
# его следует скопировать по адресу: /usr/share/applications.
- Подключение пакетов для загрузки Syblime Text 3207:
apt install apt-transport-https
wget -qO – https://download.sublimetext.com/sublimehq-pub.gpg | apt-key add –
echo “deb https://download.sublimetext.com/ apt/stable/” | tee /etc/apt/sources.list.d/sublime-text.list
# Ключ для активации редактора находится в папке «keys».
- Подключение пакетов для загрузки Wine 4.0:
dpkg –add-architecture i386
wget -nc https://dl.winehq.org/wine-builds/winehq.key
apt-key add winehq.key
# Окрываем файл sources.list командой: mousepad /etc/apt/sources.list и добавляем строку:
deb https://dl.winehq.org/wine-builds/debian/ buster main
# Сохраняемся
apt-get update
apt-get install –install-recommends winehq-stable
# Запуск настройки Wine 4.0
winecfg
- Подключение пакетов для загрузки Virtualbox 6.0:
# Загрузка ключей:
wget -q https://www.virtualbox.org/download/oracle_vbox_2016.asc -O- | apt-key add –
wget -q https://www.virtualbox.org/download/oracle_vbox.asc -O- | apt-key add –
apt-get update
- Установка дополнительных программ APT:
apt-get install -y fbreader kazam openshot xchm timeshift redshift redshift-gtk uget zip unzip
apt-get install -y bluetooth pulseaudio-module-bluetooth blueman bluez-firmware bluewho darktable
apt-get install -y brasero bleachbit ttf-mscorefonts-installer mc gimp qbittorrent caffeine
apt-get install -y youtube-dl playonlinux rar unrar winetricks simple-scan telegram-desktop
apt-get install -y default-jre default-jdk screenfetch htop ranger gtkhash virtualbox-6.0
apt-get install -y balena-etcher-electron sublime-text gdebi gnome-calculator qmmp
apt-get install -y software-properties-common seahorse doublecmd-gtk nodejs npm build-essential
- Далее необходимо перейти в папку “deb_progs” и установить программы с deb пакетов.
Но перед этим, необходимо открыть Thunar – Правка и выбрать “Добавить особое действие”.
В поле наименования указываем “Установить .deb с помощью Gdebi”, а поле Команда, вписать:
exec gdebi-gtk %f . Далее, для установки программ с deb пакетов необходимо в менеджере выбрать пакет и правой кнопкой мыши кликнуть и с перечня выбрать “Установить .deb с помощью Gdebi”.
Для установки драйверов на принтер Canon MF 3010, необходимо перейти в папку “Canon MF 3010 v.3.7_11.04.2019” и открыть терминал от имени суперпользователя, а затем ввести команду ./install.sh
Во время установки драйверов, обязательно подключить принтер.
Драйверы были скачаны с оф. сайта Canon (https://www.canon.ru/support/consumer_products/products/fax__multifunctionals/laser/laserbase_mf_series/i-sensys_mf3010.html?type=drivers&language=ru&os=linux%20(64-bit)), 22.08.2019 года.
Драйверы версии 3.70 от 11.04.2019.
- Исправляем зависимости пакетов:
apt-get -f install
- Третье (общее) оновление системы:
apt-get update
apt-get -y upgrade
- Удаление программ:
# Так как мы устанавливаем аудиоплеер «qmmp», то следует удалить «xfburn», а вместо «mpv», устанавливаем «vlc».
apt purge -y xfburn mpv
- Первый запуск Wine и доустановка пакетов:
winecfg
- Установка программ windows:
wine windows/Winrar/winrar-x64-570ru.exe
- Автоочистка системы:
apt-get autoclean
3. Настройка программ и системы
- В репозиториях системы добавляем слова “contrib non-free” после “main” (можно всё выделить от фигур. скобки до фигур. скобки, вставить в свой файл и заменить). Дополнительно были прописаны репозитории для загрузки Wine 4.0, VirtualBox 6.0:
mousepad /etc/apt/sources.list
{
#
# deb cdrom:[Debian GNU/Linux 10.0.0 _Buster_ – Official amd64 NETINST 20190706-10:23]/ buster main
# deb cdrom:[Debian GNU/Linux 10.0.0 _Buster_ – Official amd64 NETINST 20190706-10:23]/ buster main
deb http://deb.debian.org/debian/ buster main contrib non-free
deb-src http://deb.debian.org/debian/ buster main contrib non-free
deb http://security.debian.org/debian-security buster/updates main contrib non-free
deb-src http://security.debian.org/debian-security buster/updates main contrib non-free
# buster-updates, previously known as ‘volatile’
deb http://deb.debian.org/debian/ buster-updates main contrib non-free
deb-src http://deb.debian.org/debian/ buster-updates main contrib non-free
# wine
deb https://dl.winehq.org/wine-builds/debian/ buster main
# virtualbox
deb https://download.virtualbox.org/virtualbox/debian buster contrib
# This system was installed using small removable media
# (e.g. netinst, live or single CD). The matching “deb cdrom”
# entries were disabled at the end of the installation process.
# For information about how to configure apt package sources,
# see the sources.list(5) manual.
}
- Обновляем пакеты
apt-get -y update
- Отключение системного динамика в Debian 10:
echo “blacklist pcspkr” >> /etc/modprobe.d/fbdev-blacklist.conf
# Обязательно следует перезагрузить компьютер. Чтобы снова включить. Следует ввести команду:
mousepad /etc/modprobe.d/fbdev-blacklist.conf и удалить строку “blacklist pcspkr”.
# Если этот способ не подошел, то можно воспользоваться следующим: перейти к файлу:
mousepad /etc/inputrc и раскомментировать строку:
set bell-style none
# Сохранить. Затем перейти к файлу: mousepad ~/.bashrc и добавить строки:
if [ -n “$DISPLAY” ]; then
xset b off
fi
# Сохранить и перезагрузиться.
- Командры для гарячих клавиш клавиатуры:
PrtSc – xfce4-screenshooter Открыть Менеджер снимка экрана
Ctrl+Alt+T – xfce4-terminal Открыть Терминал
Кл. калькулятор – gnome-calculator Открыть калькулятор
Ctrl+Alt+Esc – xfce4-taskmanager Открыть Диспетчер задач
Shift++ – amixer set Master 5%+ Увеличить громкость на 5%
Shift+- – amixer set Master 5%- Уменьшить громкость на 5%
- Элементы панели XFCE следует устанавливать в таком порядке:
Menu Whiskel
Thunar
Terminal
Firefox
SyblimeText
Разделитель
Обновление погоды
Модуль PulsAudio
Модуль оповищения
Системный лоток (redshift, сеть, viber)
Раскладка клавиатуры (Свойства ->
- Стиль отображение: Значок
- Размер виджета – 75
- Управление раскладкой: для каждого приложения)
Дата и время (Свойства ->
- Расположение:
Формат: Время, затем дата
- Дата:
Шрифт: Sans 10
Формат: Птн, 31 дек 1999
- Время:
Шрифт: Sans 12
Формат: 23:59)
Переключатель рабочих мест (Свойства ->
Количество строк: 2).
- Настройка окна Меню
Следует кликнуть правой кнопкой по иконке “Menu Whiskel” и выбрать Свойства.
Вкладка “Вид” (+ ставим галочки):
+ Показывать названия категорий
+ Показывать описание приложений
+ Показывать всплывающие комментарии к приложениям
Вкладка “Поведение”:
+ Строка поиска около панели
+ Категории после кнопок панели
+ Включая избранное
+ Показывать диалог подтверждения
Другие вкладки не редактируем.
Размер значков элементов и категорий указываем – “Очень маленький”.
- После установки драйверов для Canon MF3010, необходимо перейти в его настройки.
После этого, в левом окне выбрать “Параметры”, и в поле “URI устройства” нажать кнопку “Изменить”
С перечня устройства выбрать “Canon MF3010 CNUSB #1” и в поле вписать строку: cnusb:/dev/usb/lp0
При последующем включении принтера, возможно появление ещё одного принтера в разделе Меню
“Настройки принтера”. Для этого следует снять галочку с опции “Активен” второго принтера.
Во время печати документа, следует указывать первый принтер Canon MF3010.
- Установка новых тем оформления и иконок
Чтобы темы были доступны только мне, создаем в домашнем каталоге 2 папки с помощью следующих команд:
mkdir ~/.themes
mkdir ~/.icons
Устанавливаем тему ARC:
apt install arc-theme
Очень понравилось следующее оформление:
Переходим в настройки системы.
– Внешний вид:
Стили – Arc
Значки – Tela ubuntu
– Диспетчер окон:
Стиль – Bluebird
Примечания по установке тем. Новые темы оформления и иконки можно скачать с: https://www.xfce-look.org
# Распаковка архива.
tar xvf name.tar.*
# Для копирования сторонней темы и иконок используем команды:
cp -r путь/до/темы/Theme .themes/
cp -r путь/до/иконок/Icons .icons/
Интересные темы лежат в папке icon-theme.
- Скины аудиоплеера qmmp следует скопировать с папки “skins” диска в папку:
/home/datosh/.qmmp/skins
- Обои на рабочий стол находятся в папке “background”. Их следует скопировать в:
/usr/share/images/desktop-base
- Раскраска терминала Debian
Открыть файл:
mousepad ~/.bashrc & exit
В самый его конец вставить строку:
PS1=”\[\033[1;33;1;32m\]\u@\h:\[\033[1;31m\]\w$ \[\033[0m\]\[\033[0m\]”
Затем открыть его Правка – Настройки – Цвета и по схеме-фото, которая находится в папке “terminal”.
Необходимо настроить терминал в светлом фоне.
- Настройка BleachBit (отмечаем):
+ APT
+ autoclean
+ Bash
+ Журнал
+ Firefox
+ Восстановление сеанса
+ Временные файлы
+ Журнал загрузок
+ Отчет об ошибках
+ LibreOffice
+ Временные файлы
+ Журнал
+ VLC
+ Недавние
+ Система
+ Буфер обмена
+ Корзина
+ Список недавно использованных документов
+ Старые журналы
- Настройка Timeshift:
Настройку Timeshift необходимо выполнить по картинкам, которые находятся в папке:
“setting_timeshift”.
- Настройка SublimeText:
В папке “settin_sublimetext” находится файл настроек SublimeText3_settings.txt. Открой и прочитай.
- Для установки Systemback на Debian 10 введите следующие команды:
add-apt-repository “deb http://ppa.launchpad.net/nemh/systemback/ubuntu xenial main”
apt-key adv –keyserver keyserver.ubuntu.com –recv-keys 382003C2C8B7B4AB813E915B14E4942973C62A1B
apt update
apt install systemback
После установки systemback, необходимо заменить файл русской локализации. Этот файл находится в папке lang_progs.
- Для устранения ошибки:
“dpkg: предупреждение: «ldconfig» отсутствует в каталогах, перечисленных в PATH, или не является исполняемым
dpkg: warning: «start-stop-daemon» отсутствует в каталогах, перечисленных в PATH, или не является исполняемым
dpkg: ошибка: в каталогах PATH не найдено 2 ожидаемые программы или исполняемых файла
Замечание: В PATH суперпользователя обычно должны присутствовать /usr/local/sbin, /usr/sbin и /sbin”
нужно дописать в конце файла /etc/login.defs
строку:
ALWAYS_SET_PATH yes
- Разблокировка ключей для браузера Chrome.
Введите команды в терминал:
xhost si:localuser:root
su
mousepad /usr/share/applications/google-chrome.desktop
В файле найдите строку: Exec=/usr/bin/google-chrome-stable %U
и замените её на строку: Exec=/usr/bin/google-chrome-stable –password-store=basic %U
Сохранить документ и выйти.
- Разблокировка ключей для браузера Opera:
Установите программу seahorse (apt install seahorse) если её не установили со списка выше. Найдите в Меню “Пароли и ключи” и откройте ее.
В окне программы в левой панели, найдите папку “Вход” с замком. Нажмите правой кнопкой мыши по ней и выберите “Изменить пароль”. В окне ввода пароля введите пароль пользователя (не root) затем подтвердите действие. В следующем окне оставьте пустыми все поля и подтвердите решение.
Затем снова щелкните правой кнопкой мыши по папке «Вход» и в меню выберите “Заблокировать”.
После этого, браузер Opera не будет требовать пароля связки ключей на вход.
- Настройка архиватора RAR в Double Commander:
Для того что менеджер мог упаковывать в архив rar необходимо:
– открыть Настройки – Параметры… – Архиваторы. Найти RAR(5) и поставить галочку в поле “Включить”.
– После этого, в Настройках перейти ниже в Плагины – Плагины WCX. Найти ниже поле unrar. Выделить его и нажать ниже кнопку “Отключить”. Применить и Ок. Выйти.
- Автоматический вход в систему Debian:
Как то мне надоело постоянно авторизоваться после перезагрузки на всех своих виртуальных машинах а их у меня бывает порой запущено много и я решил рассказать Вам как это сделать.
Для того, чтобы сделать возможным автоматический вход в систему(без ввода пароля), необходимо раскомментировать следующие строки в файле lightdm.conf
Открываем с правами root в редакторе mousepad файл командой:
mousepad /etc/lightdm/lightdm.conf
и ищем следующие строки в разделе [Seat:*] файла:
#autologin-user=
#autologin-user-timeout=0
Раскомментируем их и в первой строке autologin-user= после = добавляем пользователя который создавался во время установки системы, или любого другого пользователя какой уже создан в системе и под его именем мы будем проходить авторизацию в моем случаи datosh:
autologin-user=datosh
Вторая строка отвечает за задержку перед авто входом можно не изменять и оставить как есть:
autologin-user-timeout=0
Сохраняем изменения, перезагружаемся, и если все правильно, вы должны сразу увидеть рабочий стол.
Готовый файл находится в папке setting_programms.
Читайте также:
Установка «Anaconda» и настройка запуска «Anaconda-Navigator» в Debian GNU/Linux 10